Macでスライドショー!iMovieを使えば効率的に簡単に写真から思い出動画を作成できる
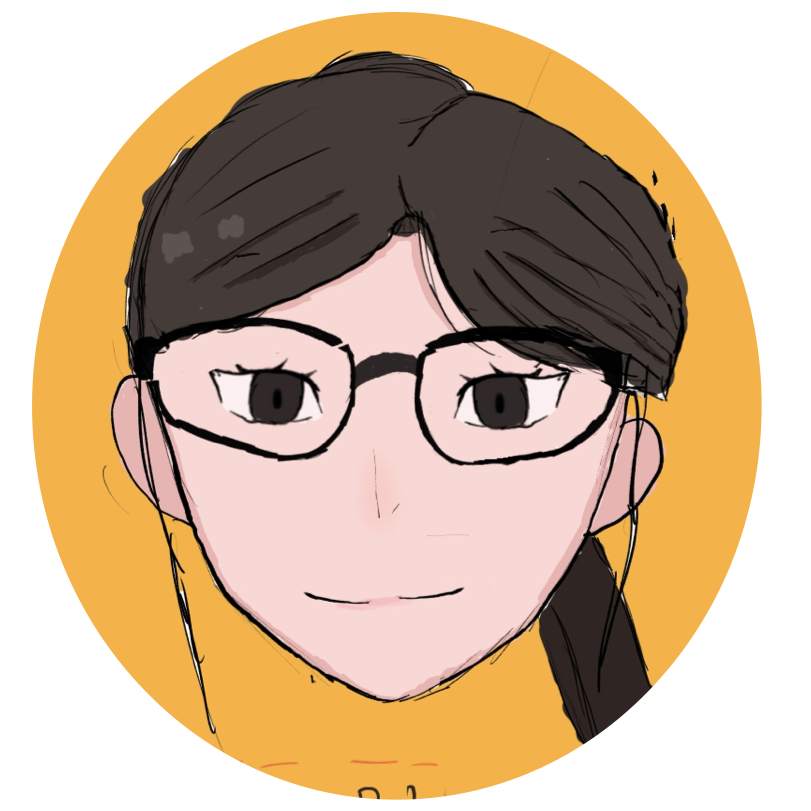
MARIKO「いっぱい撮った写真を見やすくスライドショーのような動画を簡単に効率的に作りたい」
写真が好きな人にはとってもオススメ、MacのiMovieで作る思い出写真のスライドショー動画を効率につくる方法をご紹介します。
私自身は、動画作りも大好きで、家族や友人と行った旅動画をよく作っています。
最近は、クオリティを高めたくて、iMovieでは作らなくなったのですが、初めて作る人にはiMovieは本当にオススメです。
スライドショー的な動画をとにかく簡単に効率的に作ることができます。
私が、素早くいい感じに作りたい時にしている方法をご紹介します。
ぜひ試してみてください。
スポンサーリンク
もくじ
写真を選んで、順番に並べる
まずは入れたい写真を選びます。
枚数は曲数によって変えます。
最低でも1枚4秒以上にすることをお勧めなので、1曲5分の曲なら、75枚の計算ですが、それより少なめの方がお勧め。
ゆっくり見たい場合、8秒くらいの長さがお勧め。
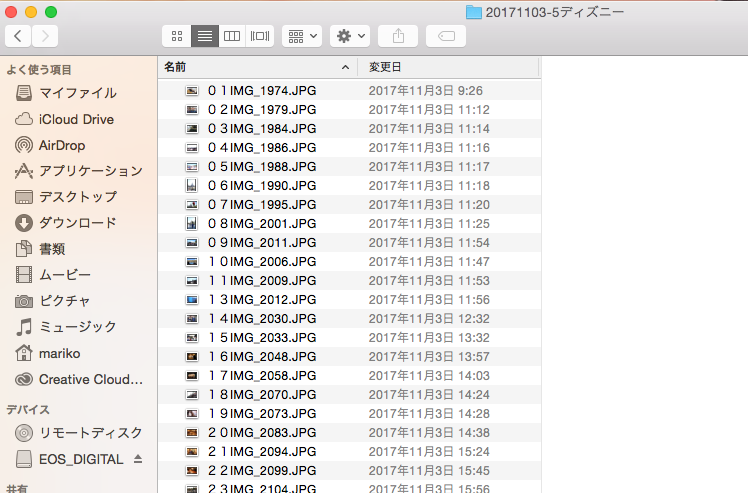
写真を選んで、順番に並べておく。
意外とこの作業が一番時間かかる。
音楽の候補を選んで入れる。
写真のイメージに合わせて曲を選びます。
プライベートで楽しむにしても、有料で購入しないといけません。
Apple MusicではiMovieなどに音楽は追加できないのでご注意ください。
スポンサーリンク
iMovieに写真を取り込み長さを統一する
順番に並べた写真をiMovie に一気に取り込み、すべての写真の長さを統一する。
command+A で全部選択して、右上のiのマークをクリック。
選択されている枚数が正しいことを確認して、継続時間を入力。
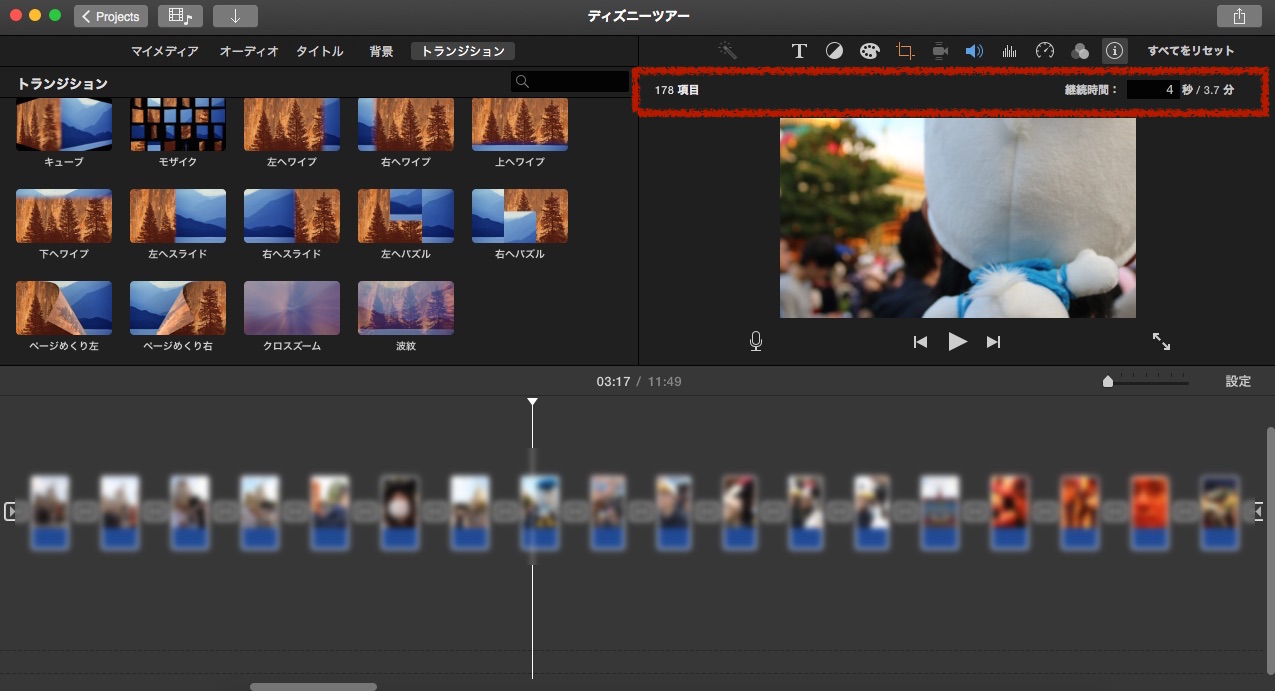
トランジションを入れる
写真と写真の切り替えにトランジションを入れる。
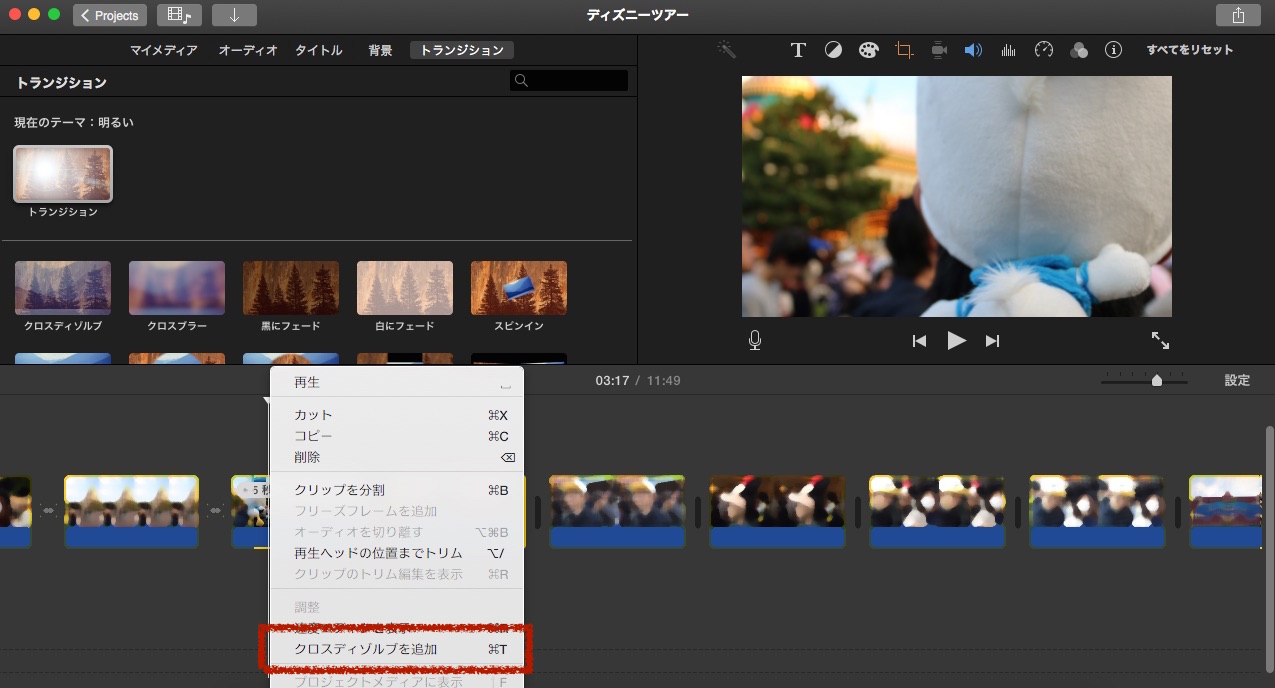
一番お勧めはクロスディゾルブを全部入れること。command+A で全部選択して、右クリック。
クロスディゾルブを追加で全部追加。
これだけで、動画感アップ!シンプルイズベストでオススメです。
スポンサーリンク
それぞれの写真にタイトルを入れる
入れたい場合はそれぞれの写真にタイトル(コメント)入れる。
めんどくさければ、なくてもオッケー。
私はこだりたいので、かならず入れます。
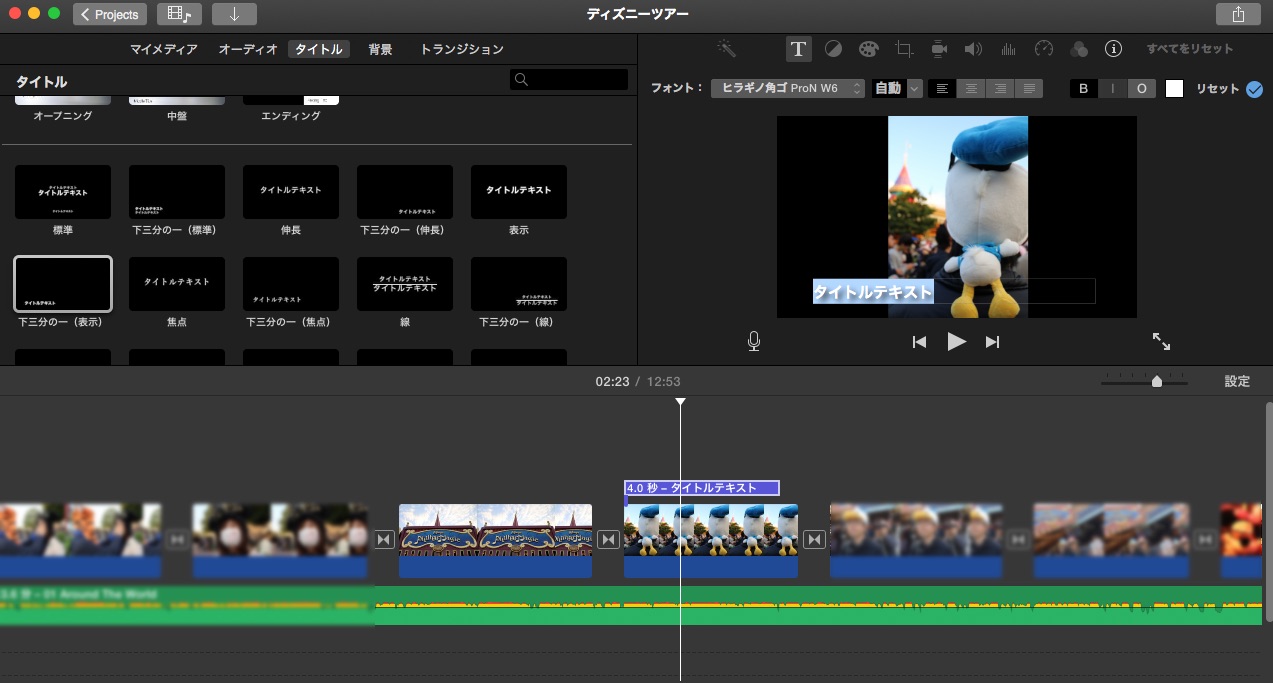
写真の動きを決める
これもしてくてもオッケーですが、ちょっとこだわるとオシャレになります。
写真をダブルクリックして、開始と終了の動きを決める。横に動かしたり、拡大したりできる。
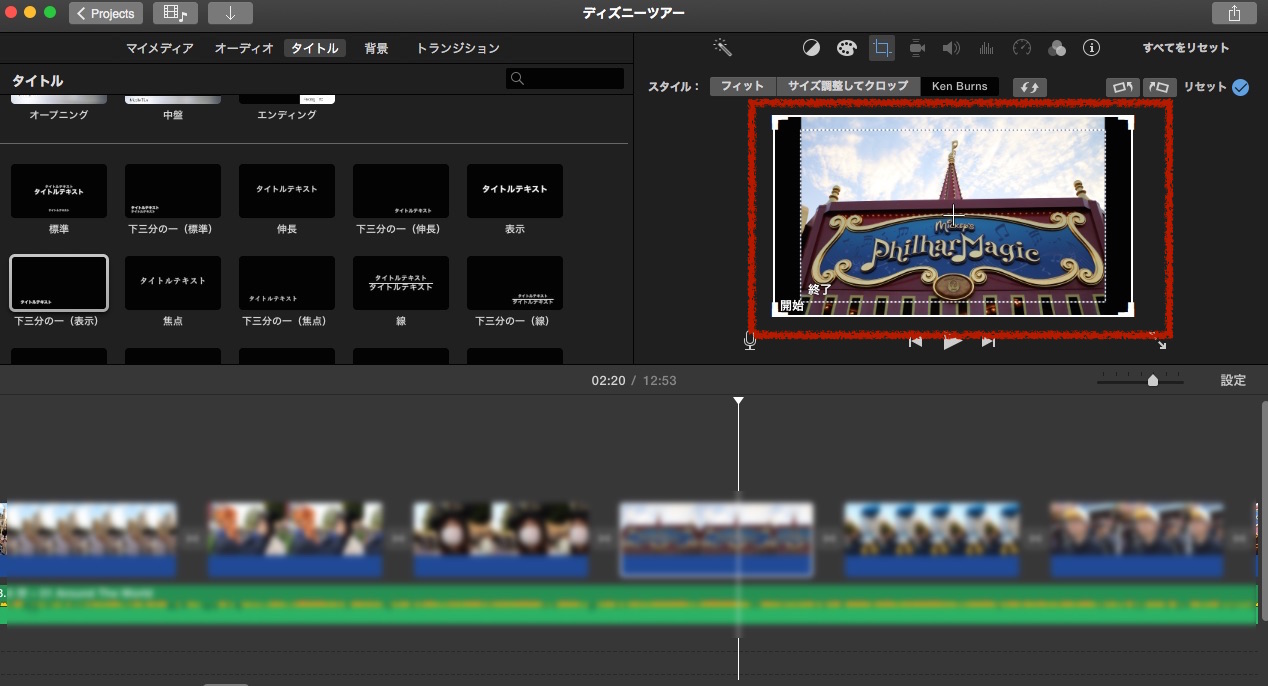
残り、曲に合わせて微調整する。
スポンサーリンク
完成すれば動画ファイルに出力する
右上の共有からファイルを選択して出力。
ぜひ,楽しく動画作ってみてください!
こちらもどうぞ

Mac/Keynote歴6年、Windowsでも10年以上、提案書やプレゼン・マニュアル資料を作る中でわからなかった使い方をまとめました。Keynote/PDFの使い方や周辺機器のオススメまでご紹介しています。
Keynoteのスライドを動画として出力する方法〜思い出写真を簡単に動画に!