MacのKeynoteスライドで動画作成!出力する方法〜思い出写真を簡単に動画に!
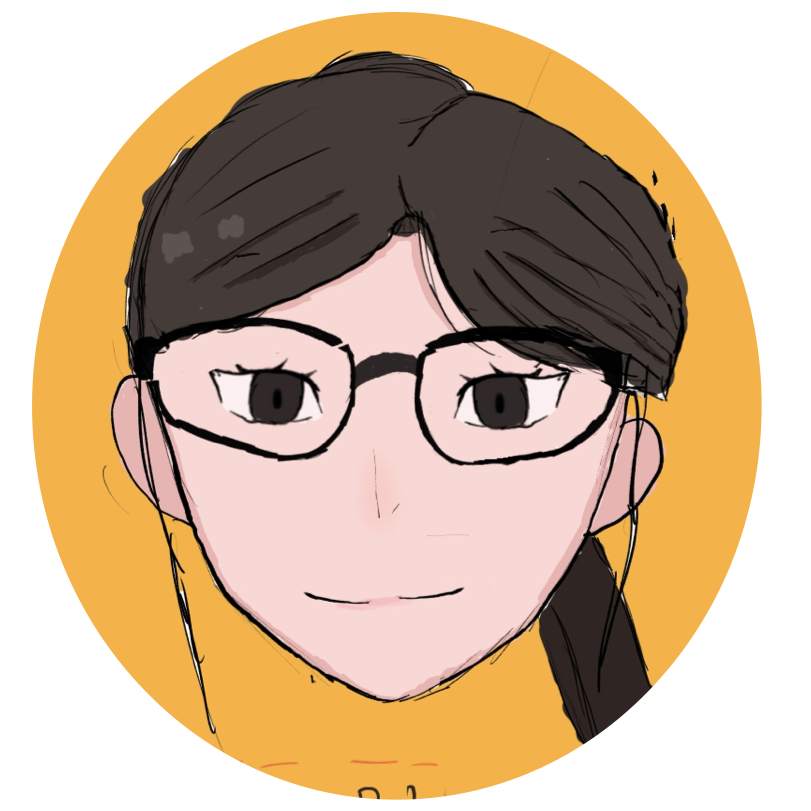
MARIKO「Mac/Keynote歴6年、家族や友人との思い出動画を作るのにKeynoteは欠かせません。」
今回はkeynoteで作成した資料やスライドを簡単に動画で出力する方法をご紹介します。
私はプライベートで6年ほどMacを使っていますが、その中でもkeynoteで動画を作りたくて買ったのがきっかけでした。
今では、10本ほど家族や友人との旅思い出動画をkeynoteに写真を貼り付けて作りました。
動画をつくるなんて難しそうと思われる方もいるかもしれませんが、Keynoteのアニメ-ションを使えば、簡単に動画を作ることができます。
特にこの方法は、旅行の思い出動画や、家族の思い出動画などをまとめるときにとてもおすすめです。
写真データをフォルダに入れて保存しておくだけではなかなか見ませんが、動画にしておくとまたみたくなるし、すごく幸せな気分になれます。
ぜひ、一度試してみてください。
スポンサーリンク
もくじ
keynoteのスライドを動画として出力する方法
動画にする前に、スライドのアニメーションを設定します。
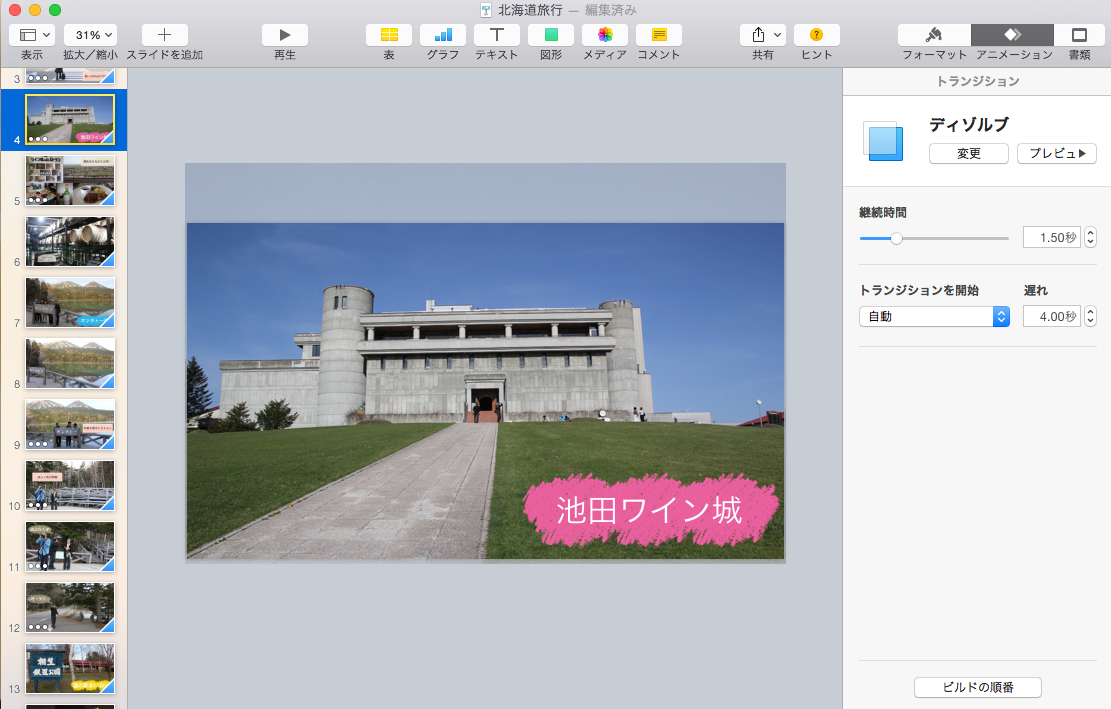
▲ スライドのアニメーションのトランジションを「自動」で時間設定をします。オススメは4秒以上です。

▲ スライド内の文字の表示などのアニメーションも「トランジション」の設定にします。「クリックして」ではなく、時間を設定しておきます。
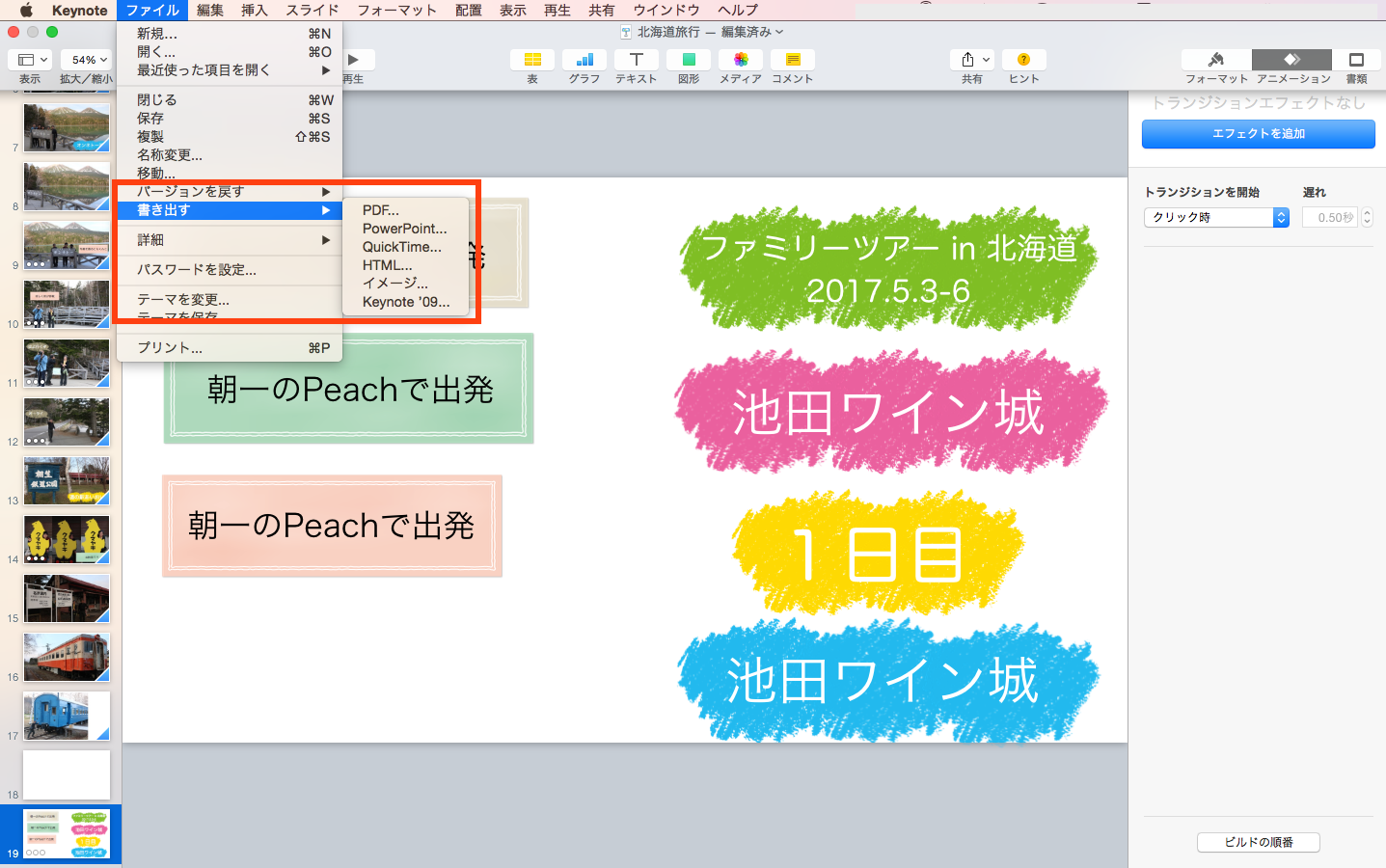
▲ 動画として出力するときは、「ファイル」→「書き出す」で「ムービー」にして書き出します。
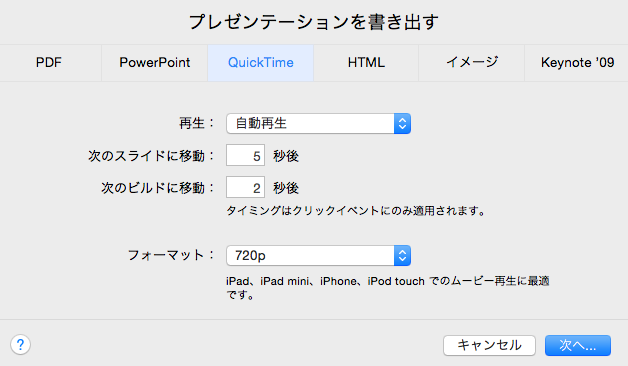
▲スライドの秒数を必要であれば変更して、書き出します。
keynoteで動画にするメリットとデメリット
keynoteで動画を作るのには良い点もあれば、思い通りにいかないこともあります。
【メリット】文字デザインを変更できる
Macユ-ザ-が使える動画編集ソフトといえば、iMovieですが、iMovieで難しいのが、文字デザイン。
iMovieには、文字が白字のいくつのデザインパタ-ンがあって、それで作るとかっこいいときもありますが、違うテイストで作りたいときに融通がききません。
そんなときには、keynoteで作れば、文字のデザインを変更して作ることができるので、おすすめです。
【メリット】アニメ-ションもつけられる
文字デザインと一緒にアニメ-ションをつけることができるのもおすすめの理由です。
写真や文字の表示の仕方をアニメ-ションで作ることで、さまざまな表現をつくることができます。
【デメリット】音楽と合わせるのが難しい
私自身が思い出動画をつくるときにこだわっているのが、音楽にあわせること。
音楽のタイミングと写真や文字や文字が出てくるタイミングをあわせると、動画の流れやイメ-ジがとてもよくなります。
ですが、keynoteでは、音楽を順番に入れることと、スライドをすすめる秒数の指定までしかできないため、私はkeynoteで作ったものを動画として出力し、iMovieで音と画面をあわせる作業をさらにして完成させていました。
スポンサーリンク
まとめ
Keynoteで作ったスライドを動画で出力する方法はとても簡単です。
ですのず、まずはシンプルな動画からチャレンジしてみるのはいかがでしょうか?。
シンプルなものでも、動画になるだけで、とても見応えのあるものになります。
私も無料でもっとできるものはないかとかなり調べてましたが、Macでもっといろんな編集をしたい方はやはり有料のソフトを検討されることがおすすめです。
ちなみに私はMac BookではPremiere Pro、iPadではLumafusionを使っています。
こちらもどうぞ

Mac/Keynote歴6年、Windowsでも10年以上、提案書やプレゼン・マニュアル資料を作る中でわからなかった使い方をまとめました。Keynote/PDFの使い方や周辺機器のオススメまでご紹介しています。
Keynoteのスライドを動画として出力する方法〜思い出写真を簡単に動画に!