Google Driveのマイマップの使い方
先日の北海道旅行の行ったところをGoogleのマイマップに登録してみましたが、使い方の基本をまとめてみました。次のお盆の旅の予定を立てる時にも使っています。
もくじ
マイマップの便利なところ
・知らない土地で行きたいところの位置関係が簡単にわかる
・行き方や距離感がわかる。
・見ていて楽しい。笑
使い方〜地図の登録
まずは、Google Driveを開く。「新規」を開く
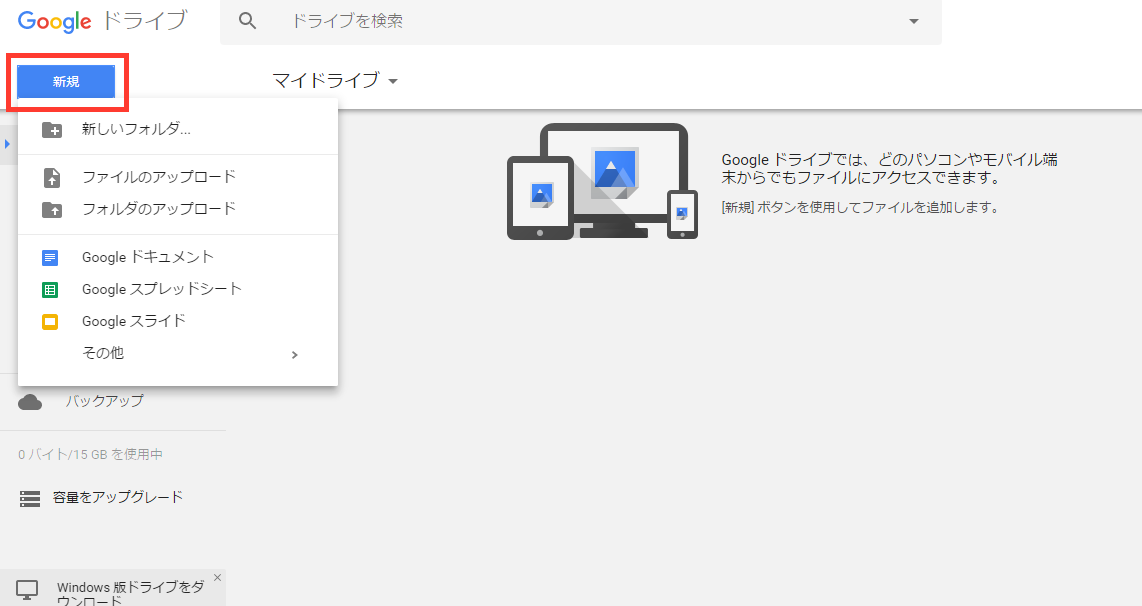
「マイマップ」を開く
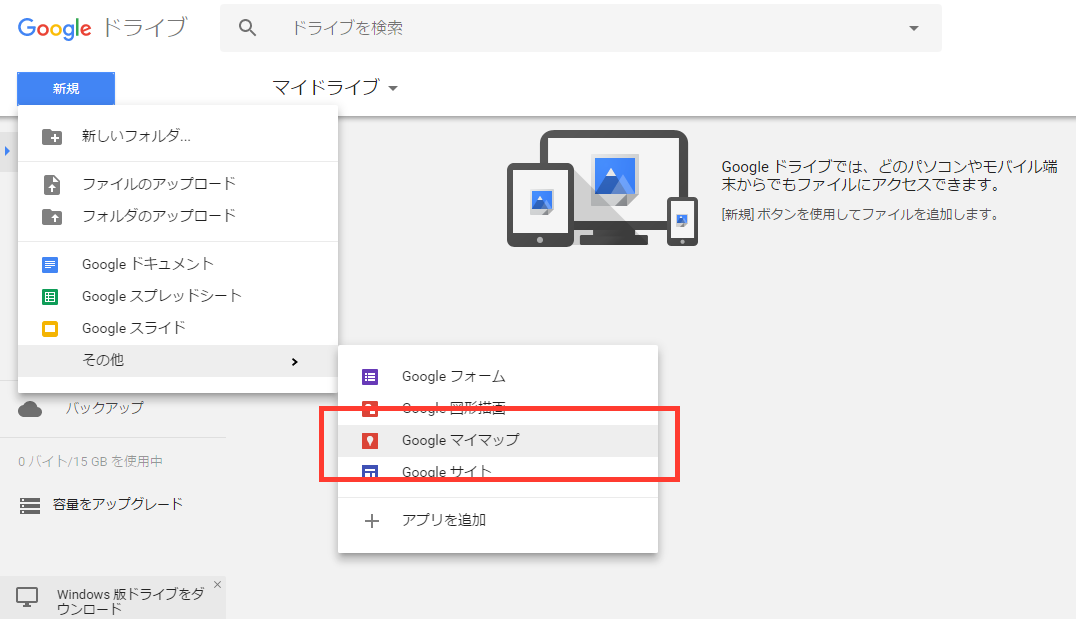
マイマップの名前を入力。
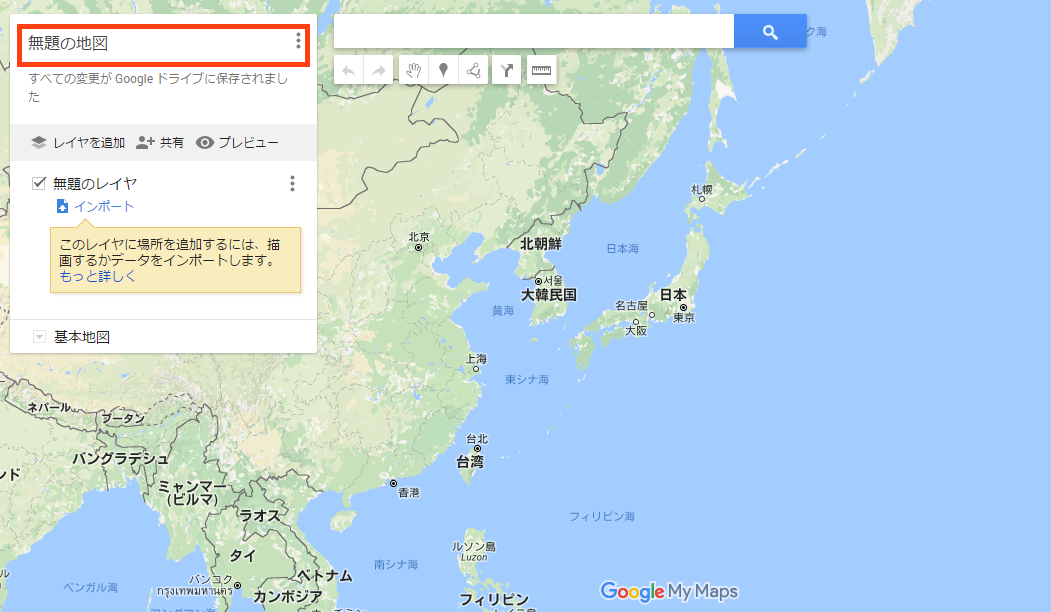
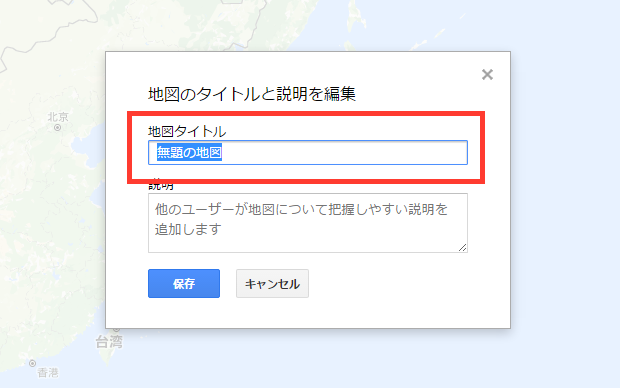
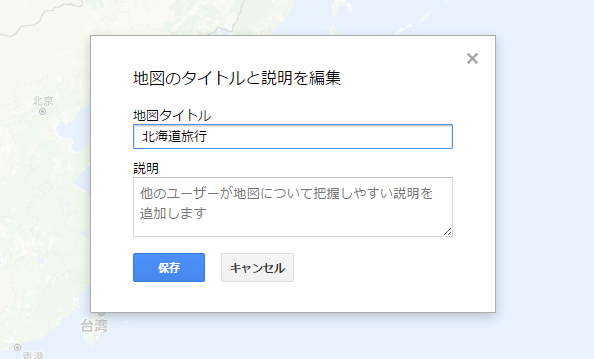
検索したい場所を入力。
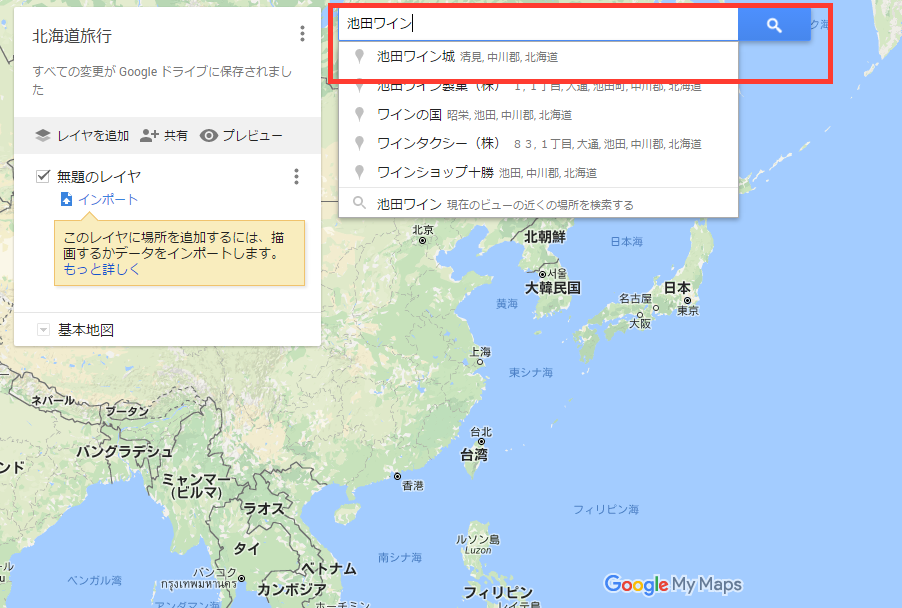
「地図に追加」
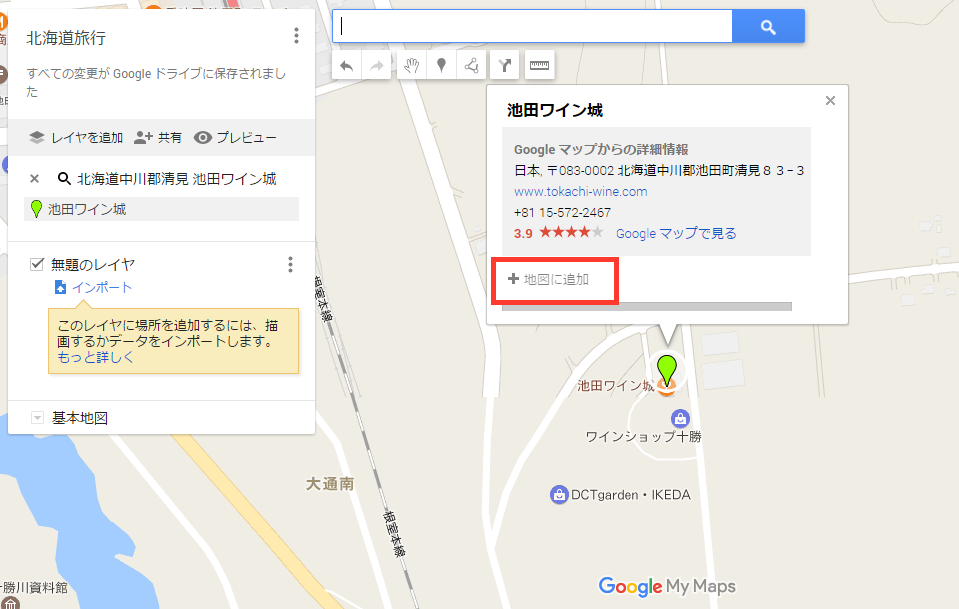
レイヤを入力
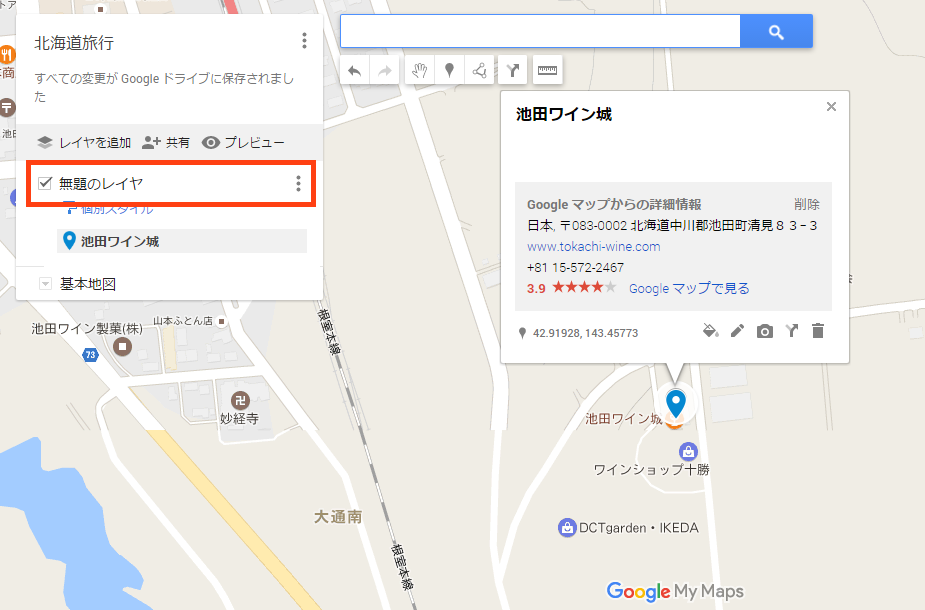
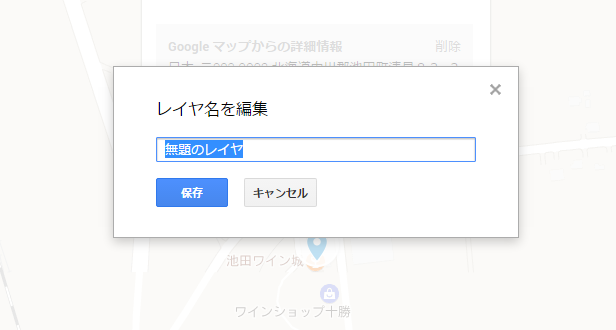
ルートをつくる
目的地1を検索し、ルートのマークを選ぶ
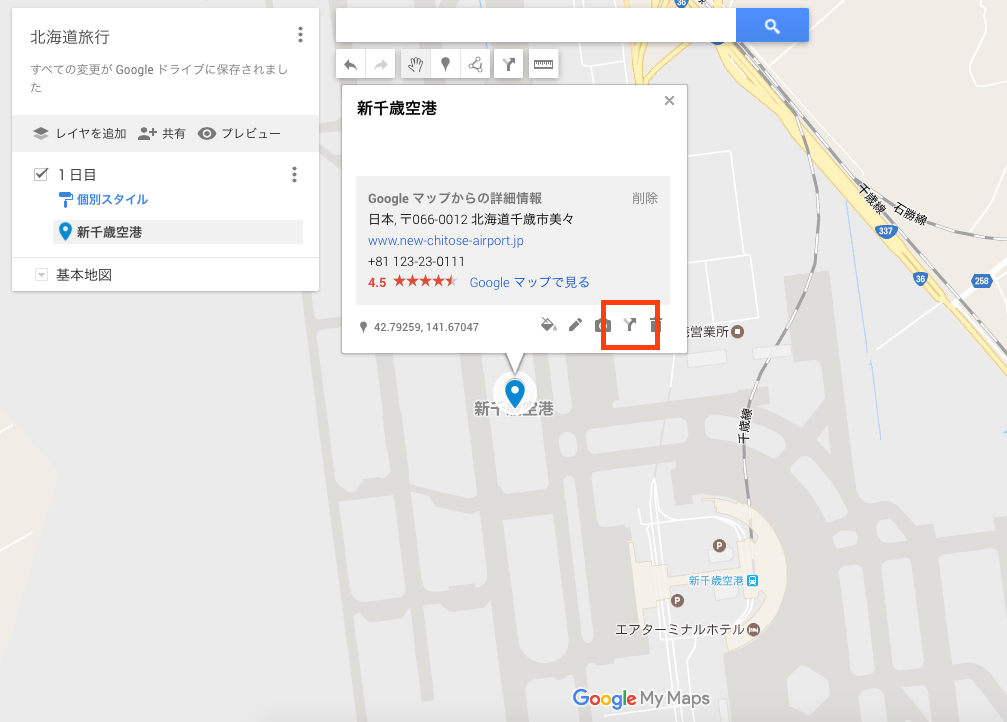
目的地2を入力
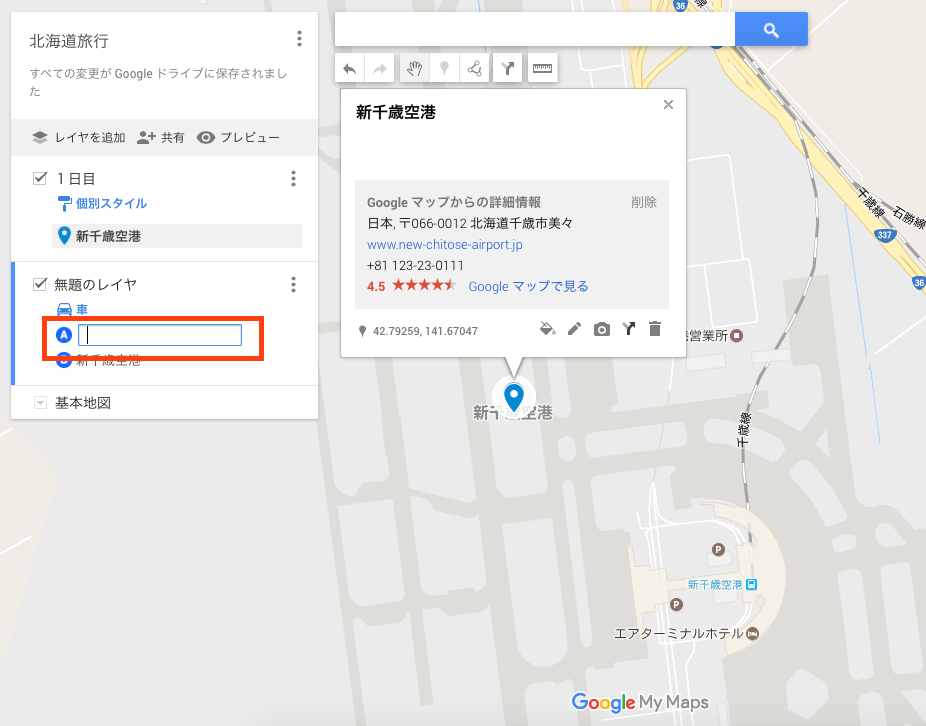
ルートが表示されます。
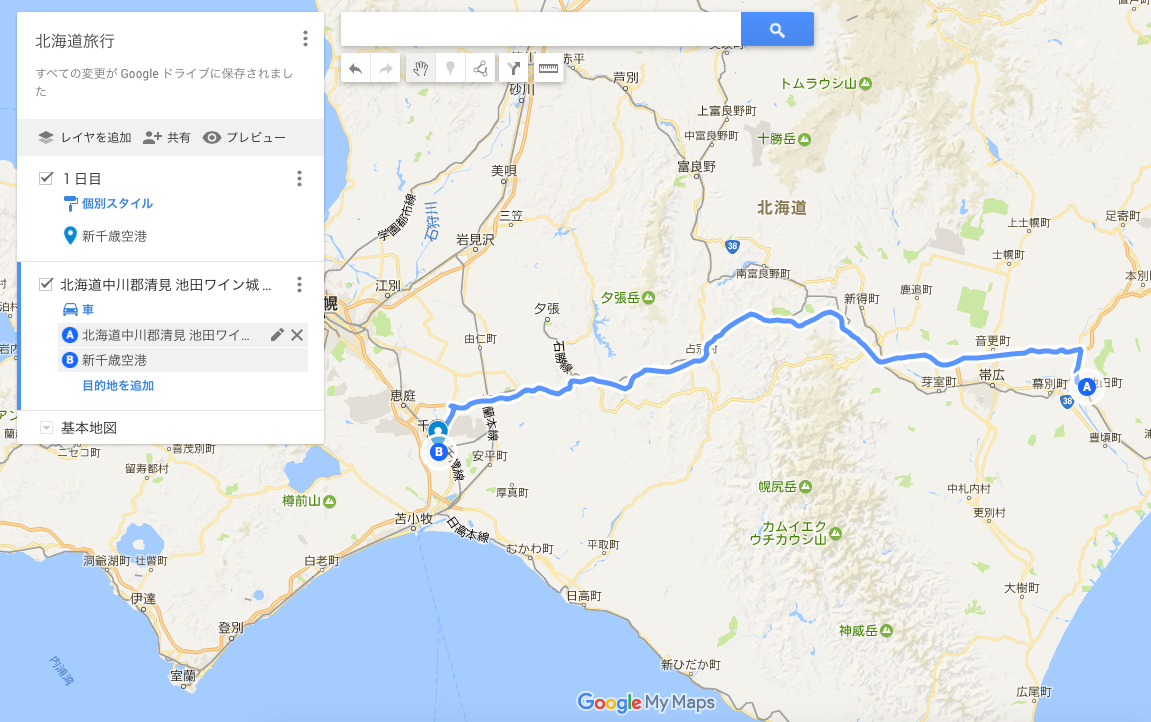
ドラッグすると順序も簡単にかわります。
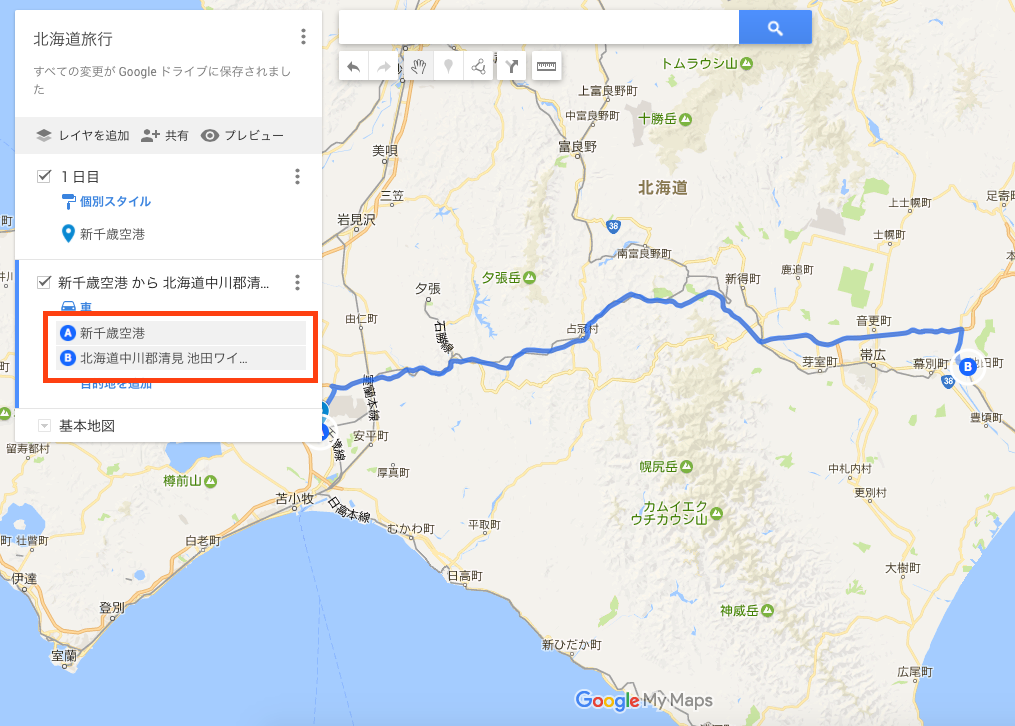
「目的地を追加」で目的地3を入力
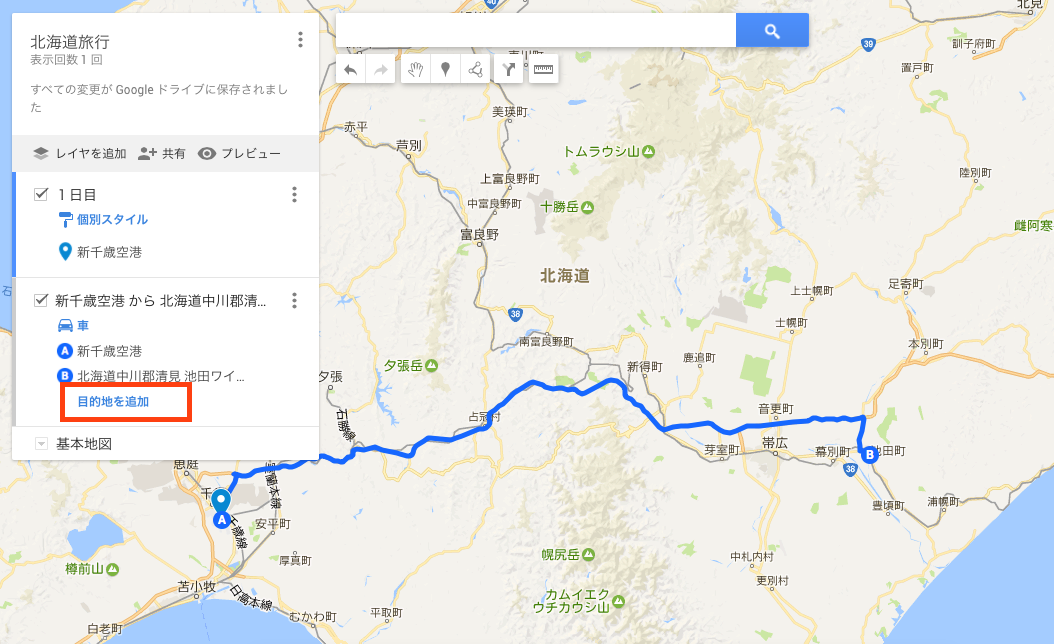
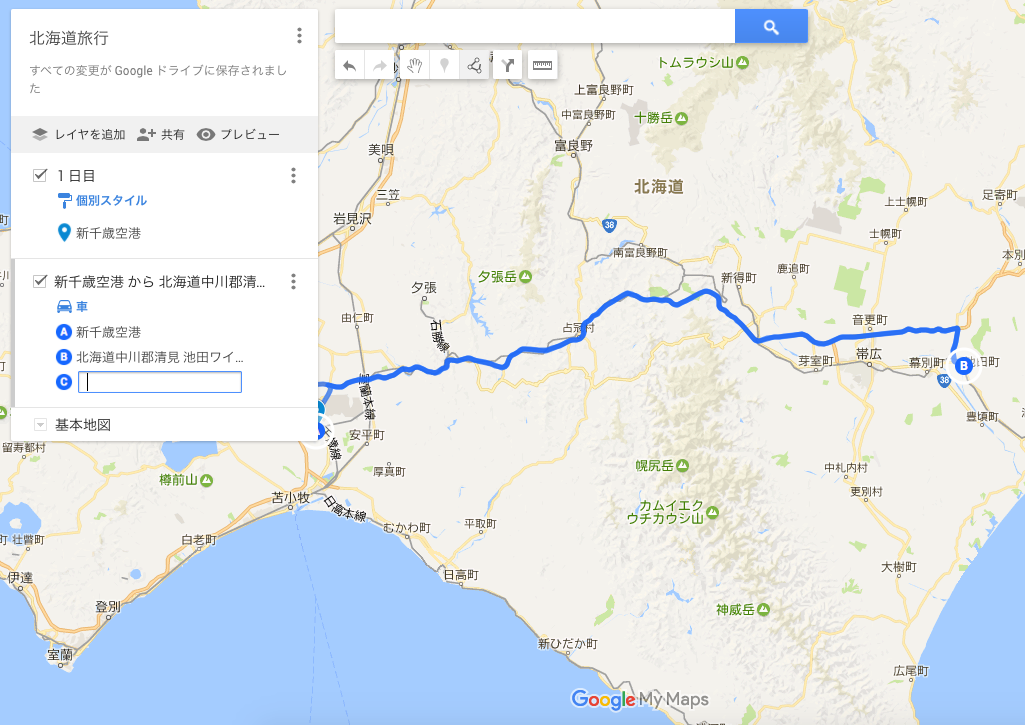
これで完成!
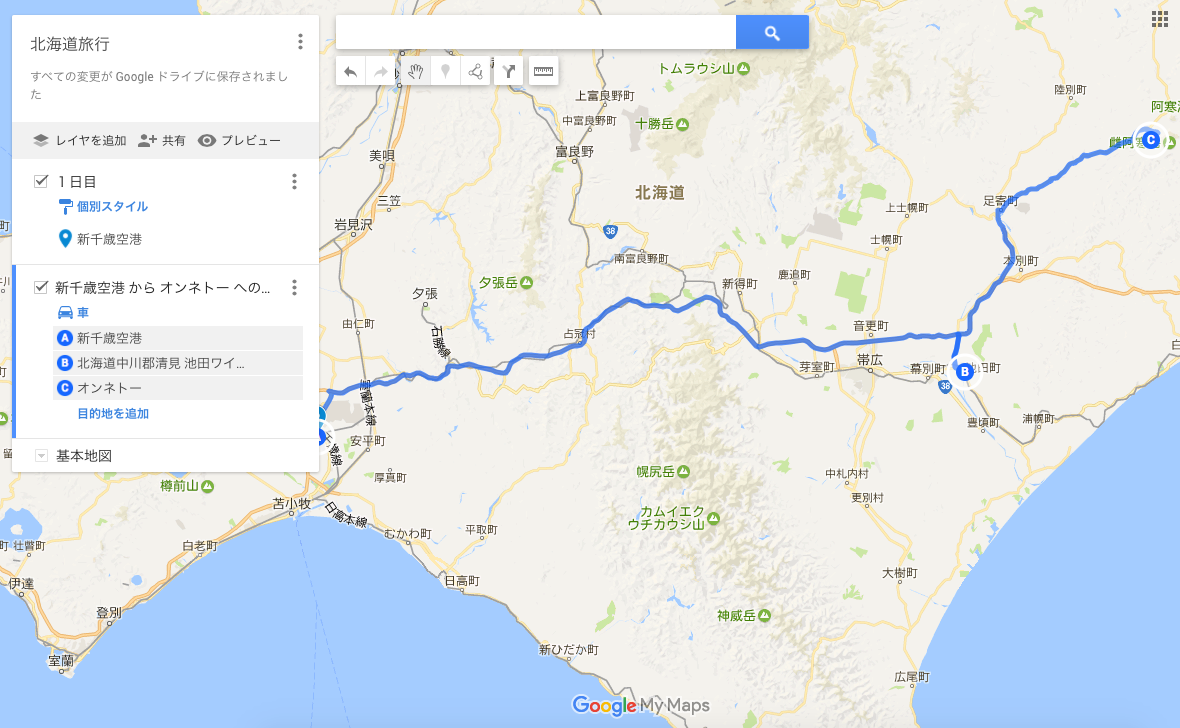
これを繰り返して、私は4日間の地図を作りました。
参考までに先日の北海道旅行のブログです。