Premiere Pro 超初心者:動画のカット・早送り・文字の挿入[STEP2]
超初心者向けPremiere Pro での動画の作成の第二弾です。
最初の第一歩として、まずは動画を新規作成、動画を挿入、文字の挿入、動画のにチャレンジしました。
詳細はこちらをご覧ください。
まずは超基本ができたことで次にしたいことが見えてきます。
今回は、素材動画のカット、素材動画の早送り、より簡単な文字の入れ方をご紹介します。
もくじ
素材の動画を切る(レーザーツール)
挿入した素材の動画の必要なところだけを使いたいのでいらない部分をカットします。
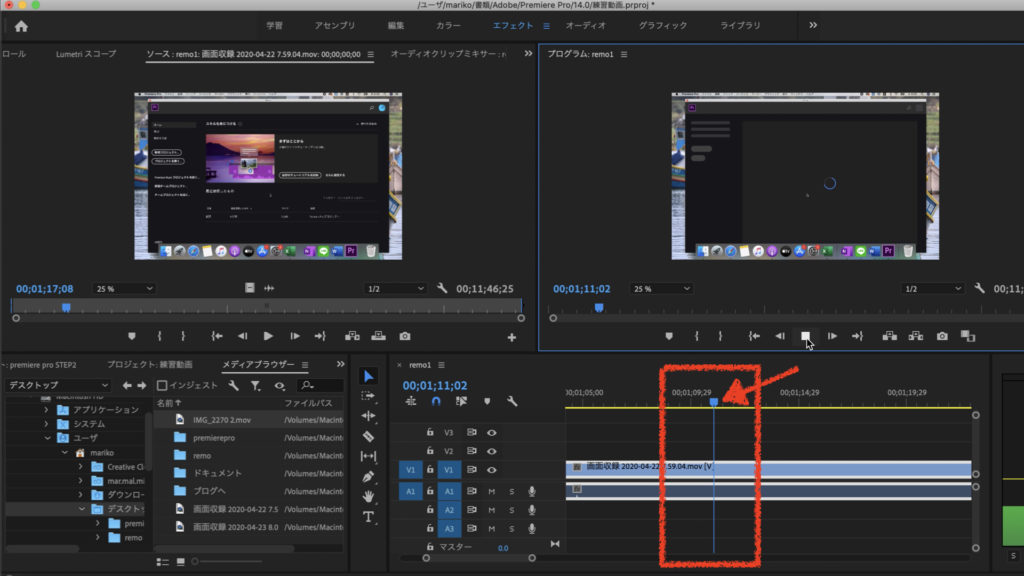
▲ 画面の右下の挿入した動画で、切りたい場所を決めます。青いラインの場所を移動します。

▲レーザーツールを選択
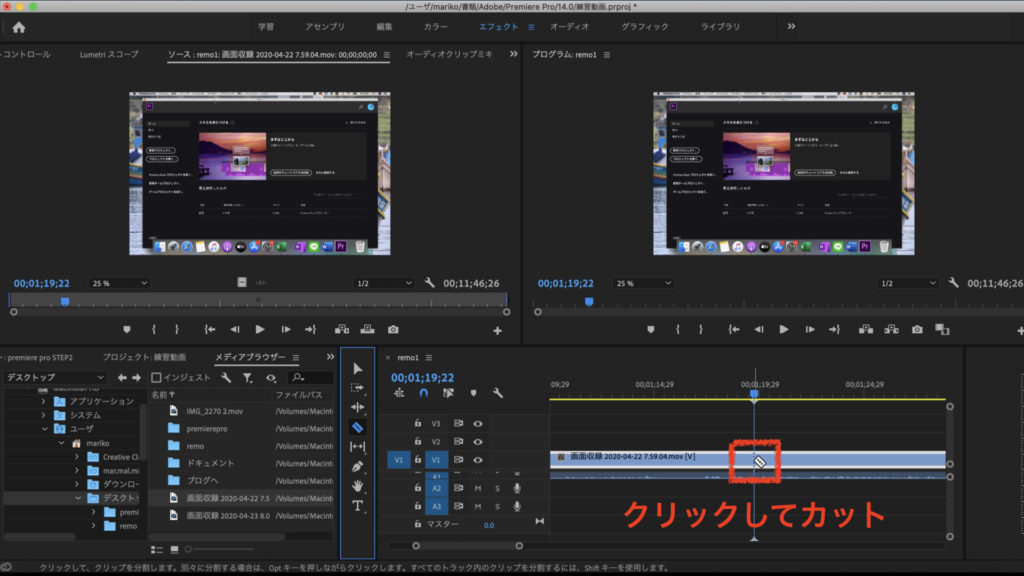
▲ 動画の切りたい場所をクリックで動画を切ることができます。
動画の音声を削除する
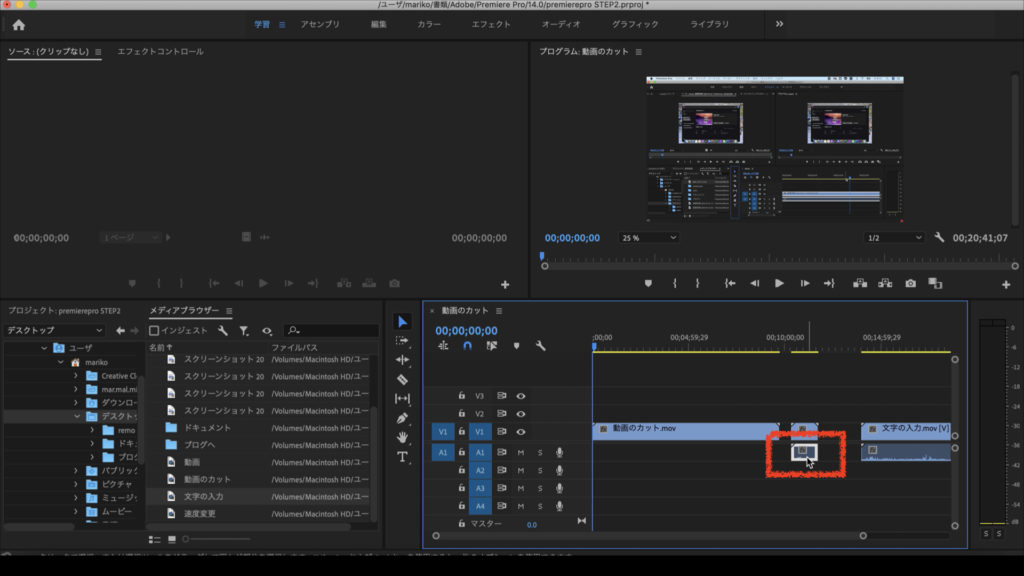
▲ 動画の音声部分をクリックして削除
動画の表示量を変更する
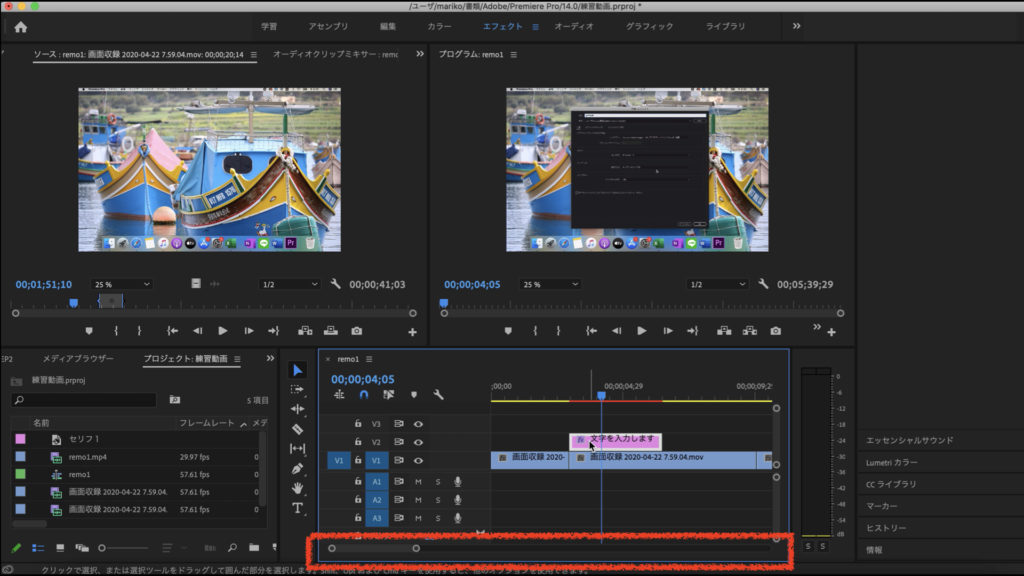
▲ 下にあるバーを動かす
動画を早送りで再生する方法

▲ 早送りしたい部分をカットした動画を右クリック→『速度・ディレーション』を選択
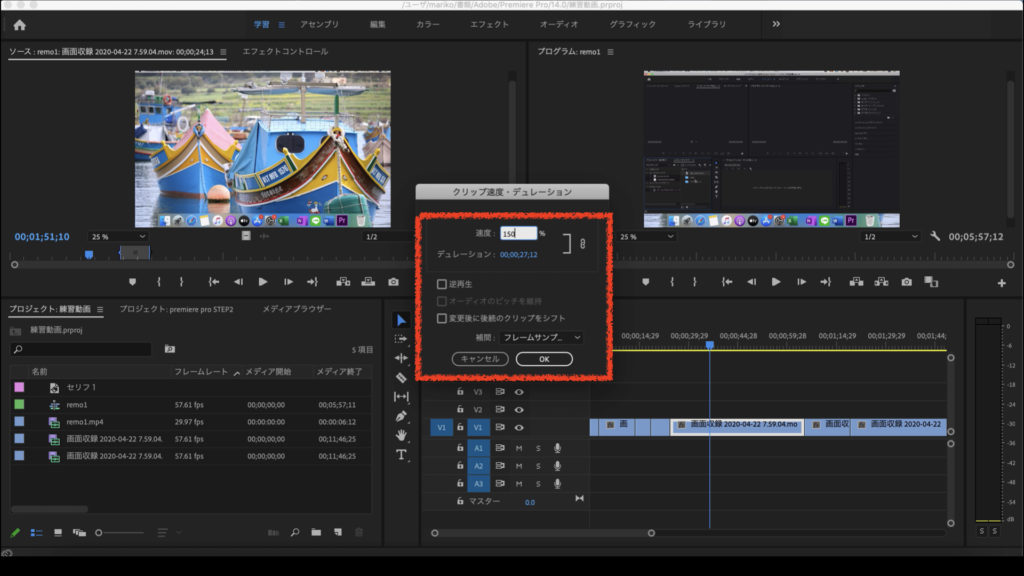
▲ 速くする場合は100%以上に
文字を追加する(横書き文字ツール)
前回、レガシータイトルというので文字を入れましたが、もっと簡単な文字の入れ方がありました。それが、横書き文字ツール(T)です。
文字の挿入
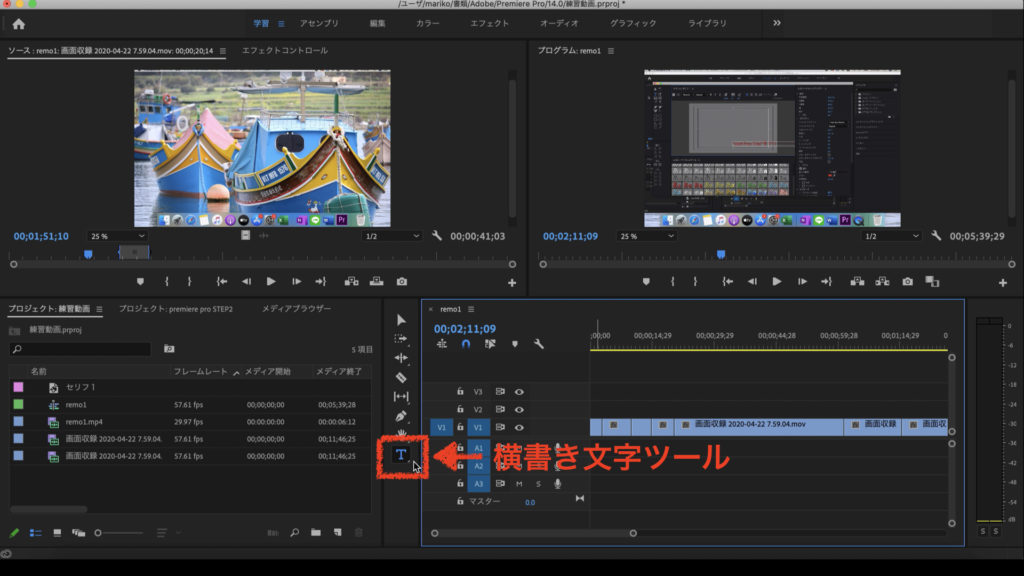
▲ 横書き文字ツール(T)を選択
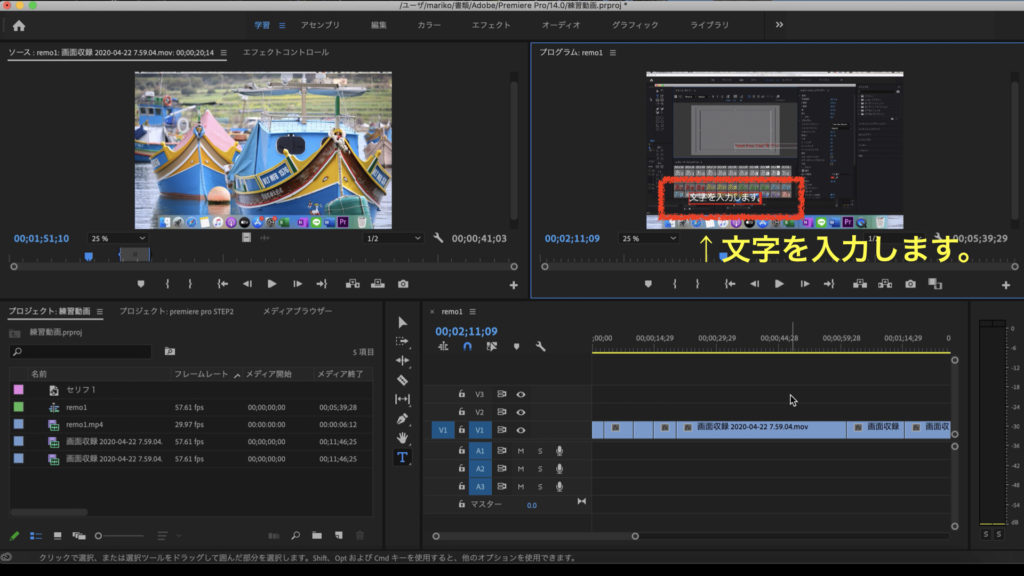
▲ 入力したい場所をクリック→文字を入力
文字の移動
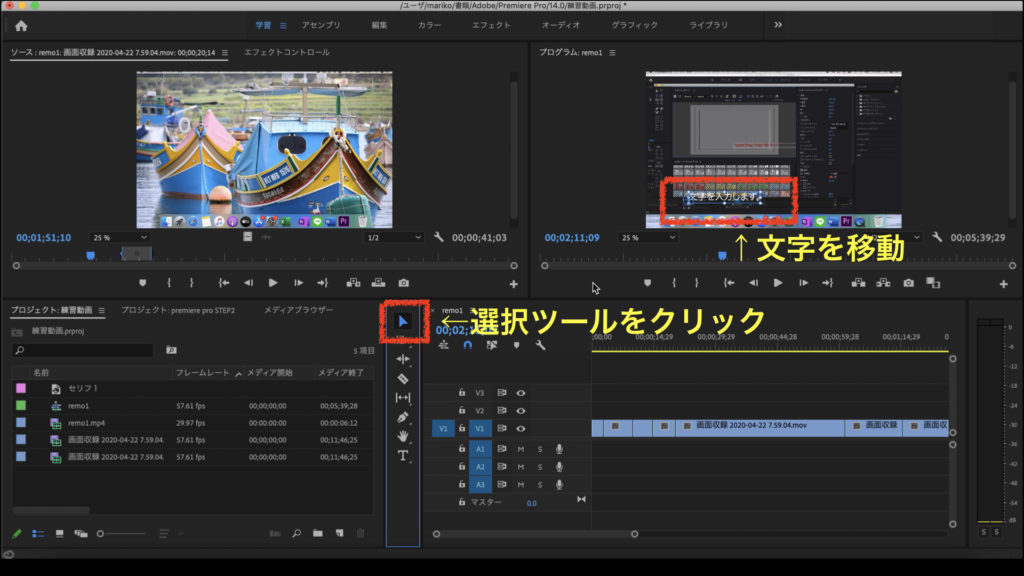
▲ マウスマークで文字の移動
文字のフォント・大きさの変更
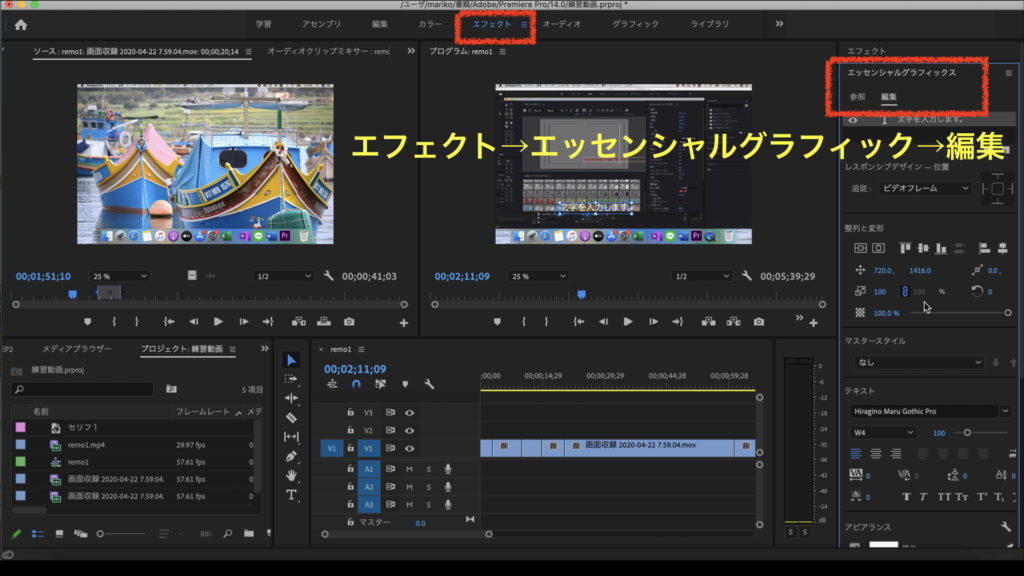
▲ エフェクト→エフェクトグラフィックス→編集

▲ フォントの変更/文字の大きさを調整/文字の色(塗り)と輪郭の色(ストローク)
輪郭を太くする場合は、ストロークの数字を大きくする
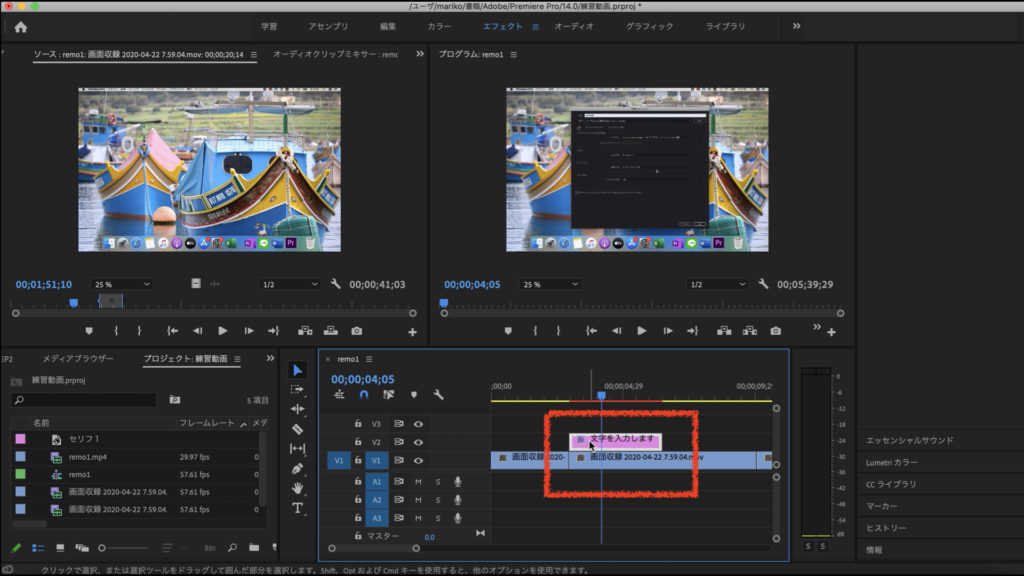
▲ 文字を表示する時間と場所を決める/文字を表示する長さを調節
動画で確認する
実際の操作を動画でもまとめましたので、ご覧ください。
まとめ
ここまでできると、基本的な動画は作りれるようになります。
まずは繰り返し、練習して、基本操作をマスターしましょう。
